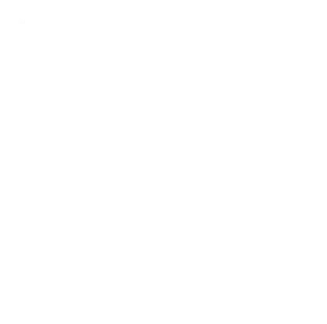一、Windows 系统:CMD/PowerShell 绿色字体配置
1. 临时变色(单次生效)
2. 永久变色(修改默认设置)
右击 CMD 顶部 → 选择“设置” → 在“默认值”标签页中,进入“颜色”选项 → 选择“屏幕文字”为绿色或自定义 RGB 值(如翠绿:R=0, G=255, B=0),保存后永久生效。
打开注册表编辑器(`regedit`),定位到 `HKEY_CURRENT_USERConsole` → 修改或新建 `ScreenColors` 值为 `0x0002`(绿色字体),需重启终端生效。
3. 高级美化(Windows Terminal 方案)
安装 Windows Terminal 后,可在 `settings.json` 中自定义配色方案:
json
schemes": [{
name": "HackerGreen",
foreground": "00FF00",
background": "000000
}]
搭配更纱黑体等编程字体,增强视觉一致性。
二、Linux/macOS 系统:终端绿色字体方案
1. 临时变色(ANSI 转义码)
"加粗绿色文字"` 实现高亮效果。
2. 永久变色(修改 Shell 配置文件)
bash
export PS1='[e[32m]u@h:w$ [e[0m]' 绿色提示符
export CLICOLOR=1 macOS 专用,启用颜色分类
export LSCOLORS=ExGxFxdaCxDaDahbadeche 绿色目录/可执行文件
执行 `source ~/.bashrc` 生效。
zsh
PROMPT='%F{green}%n@%m %~%%f '
3. 终端模拟器深度定制
三、跨平台通用技巧与美学优化
1. 颜色心理学搭配
2. 动态变色脚本
编写脚本根据目录或环境自动切换颜色:
bash
示例:进入项目目录时变绿
cd {
builtin cd "$@
if [[ $PWD == /path/to/project ]]; then
export PS1='[e[32m]u@h:w$ [e[0m]'
else
export PS1='[e[37m]u@h:w$ [e[0m]'
fi
3. ASCII 艺术与动画
结合 `cmatrix`、`lolcat` 等工具,生成流动的绿色字符雨或渐变效果,打造沉浸式终端体验。
四、避坑指南
通过上述方法,无论是 Windows、Linux 还是 macOS,均可实现终端字体的“黑客绿”风格化。进阶用户还可探索 Tmux 分屏配色或 Vim/Neovim 主题同步,构建全链路炫酷工作环境。